Wiederkehrende PowerPoint-Objekte gleich ausrichten
30.01.2020 — Jasmin Dahler. Quelle: Verlag Dashöfer GmbH.
Mitarbeiter aus der Ferne erfolgreich führen
Eintägiges Praxis-Seminar zur virtuellen Führung
✓ Vor- und Nachteile
✓ Erfolgsfaktoren
✓ Einsatz digitaler Medien
✓ Häufige Probleme und Tipps
Wer schon PowerPoint-Präsentationen mit einem wiederkehrenden Bild wie einem Hintergrund oder Firmenlogo gehalten hat, kennt das Problem: Wenn die Objekte nicht auf jeder Seite pixelgenau gleich ausgerichtet sind, entsteht beim Folienwechsel ein Flackern zwischen den Grafiken – das wirkt leider unprofessionell und nach einer überstürzten Arbeit. Doch PowerPoint hat eine hilfreiche Funktionen eingebaut, um genau dieses Problem zu vermeiden.
Immer an der Linie entlang
Da wäre zum einem die Führungslinien, an denen Sie sich orientieren können. Klicken Sie unten unte rAnsicht Raster und wählen Sie Führungslinien aus. Im folgenden Dialogfenster wählen Sie das Kontrollkästchen Zeichnungslinien auf dem Bildschirm anzeigen aus und bestätigen mit OK. Sollten Sie mit PowerPoint 2007 arbeiten, wartet leider ein etwas längerer Weg auf Sie: Gehen Sie in die Startleiste unter Anordnen auf Ausrichten. Nun können Sie ganz unten Rastereinstellungen auswählen. Die folgenden Einstellungen sind mit den anderen PowerPoint-Versionen identisch.
Anwenden eines Bildes auf allen Folien
So können Sie, auch wenn es mal schnell gehen muss, alles sauber anordnen. Aber auf 20 Folien das Firmenlogo immer wieder ausrichten, schlaucht! Zum Glück hat PowerPoint auch hier das passende Tool für Sie.
Gehen Sie zu der Registerkarte Ansicht auf Folienmaster. Wählen Sie nun in der Folienmasteransicht im Miniaturbildfenster den Folienmaster aus und klicken Sie auf Hintergrundformate. Formatieren Sie auf Hintergrund und klicken Sie auf Bild- oder Texturfüllung, dann auf Bild einfügen und auf Datei.
Jetzt können Sie das Firmenlogo (oder auch ein beliebiges anderes Bild) auswählen und einfügen. Das ausgewählte Bild füllt nun den Hintergrund des Folienmasters im Miniaturbildbereich und alle darunter befindlichen Layout-Master aus.
Möchten Sie das Ganze gerne als Wasserzeichen einfügen, müssen Sie im Bereich Hintergrund formatieren den Transparenzbalken nach rechts schieben, um die Deckkraft zu verändern.
Wenn Sie ein Bild nur auf bestimmten Folien haben möchten, dann klicken Sie in der Folienmaster-Ansicht im Miniaturbildbereich auf der linken Seite auf das Folienlayout oder die Layouts, denen Sie einen Bildhintergrund hinzufügen möchten. Für eine Mehrauswahl halten Sie dabei die Umschalttaste gedrückt. Danach folgen Sie den Schritten ab Hintergrundformate.
Wir wünschen Ihnen viel PowerPoint-Erfolg!
Bild: fauxels (Pexels, Pexels Lizenz)
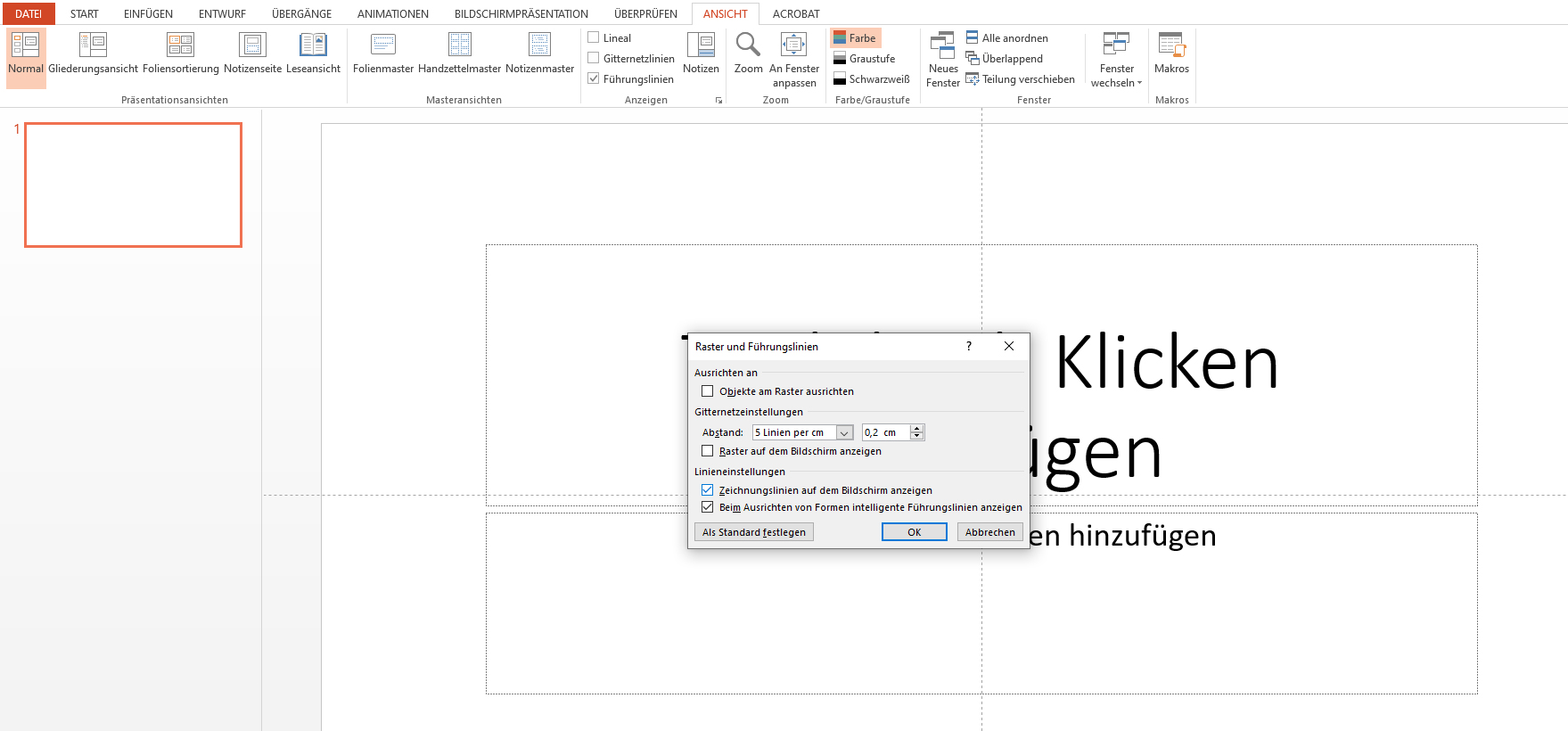
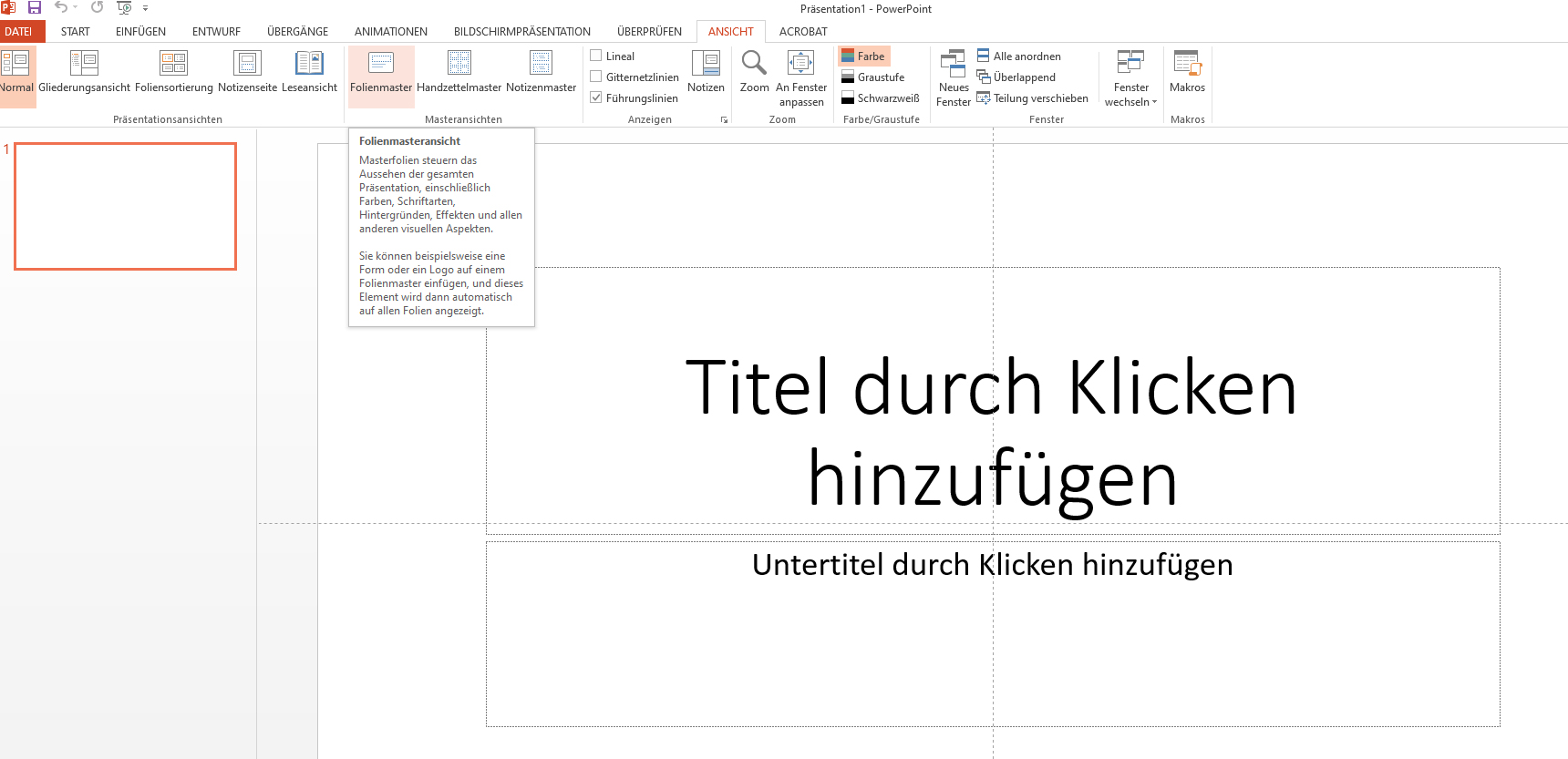
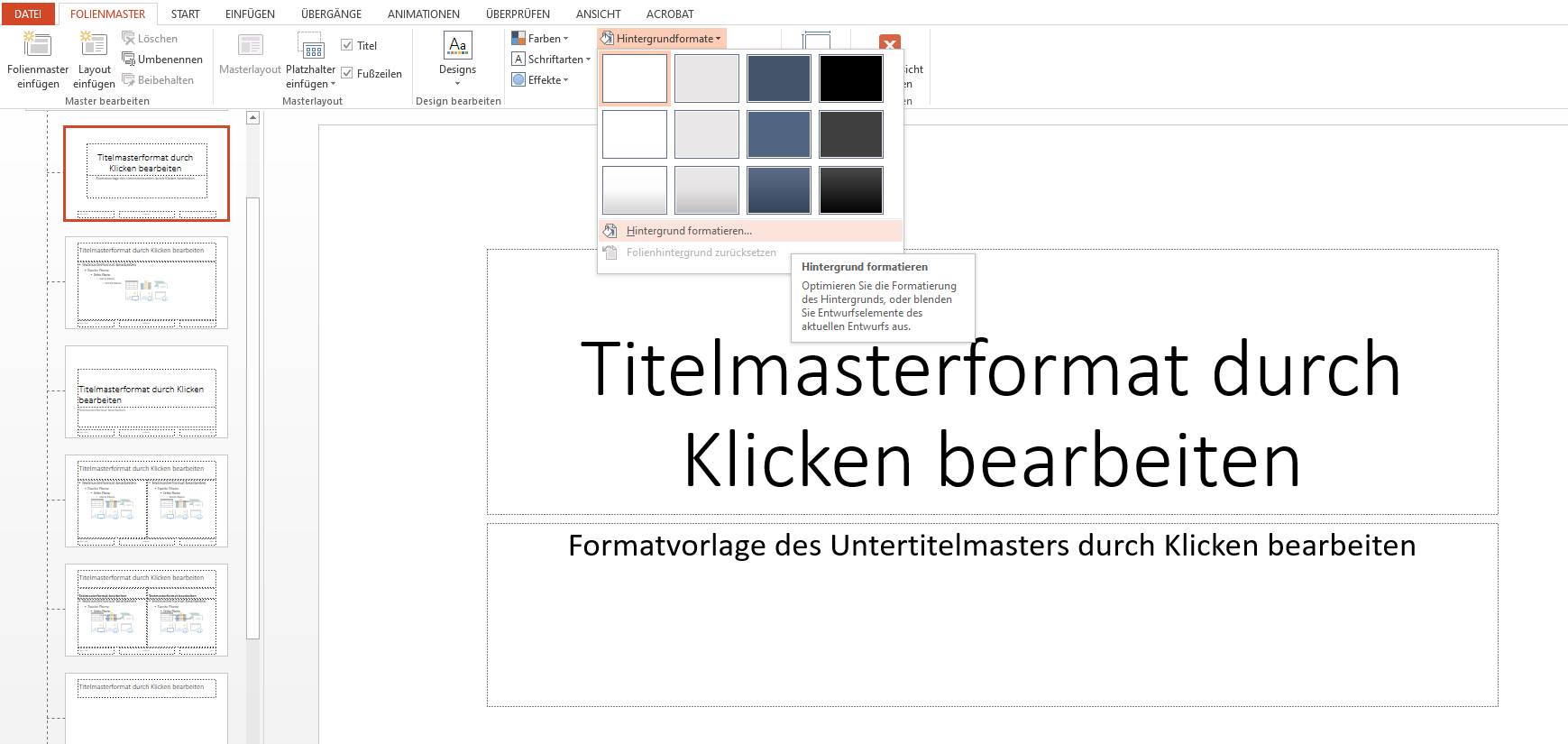
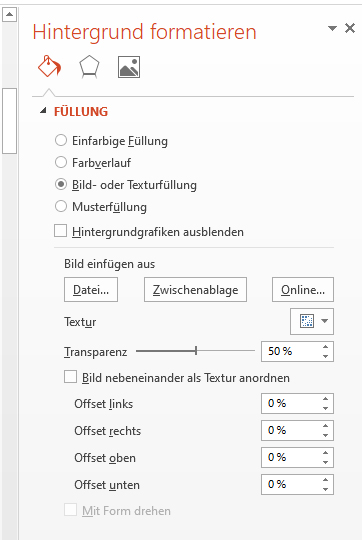
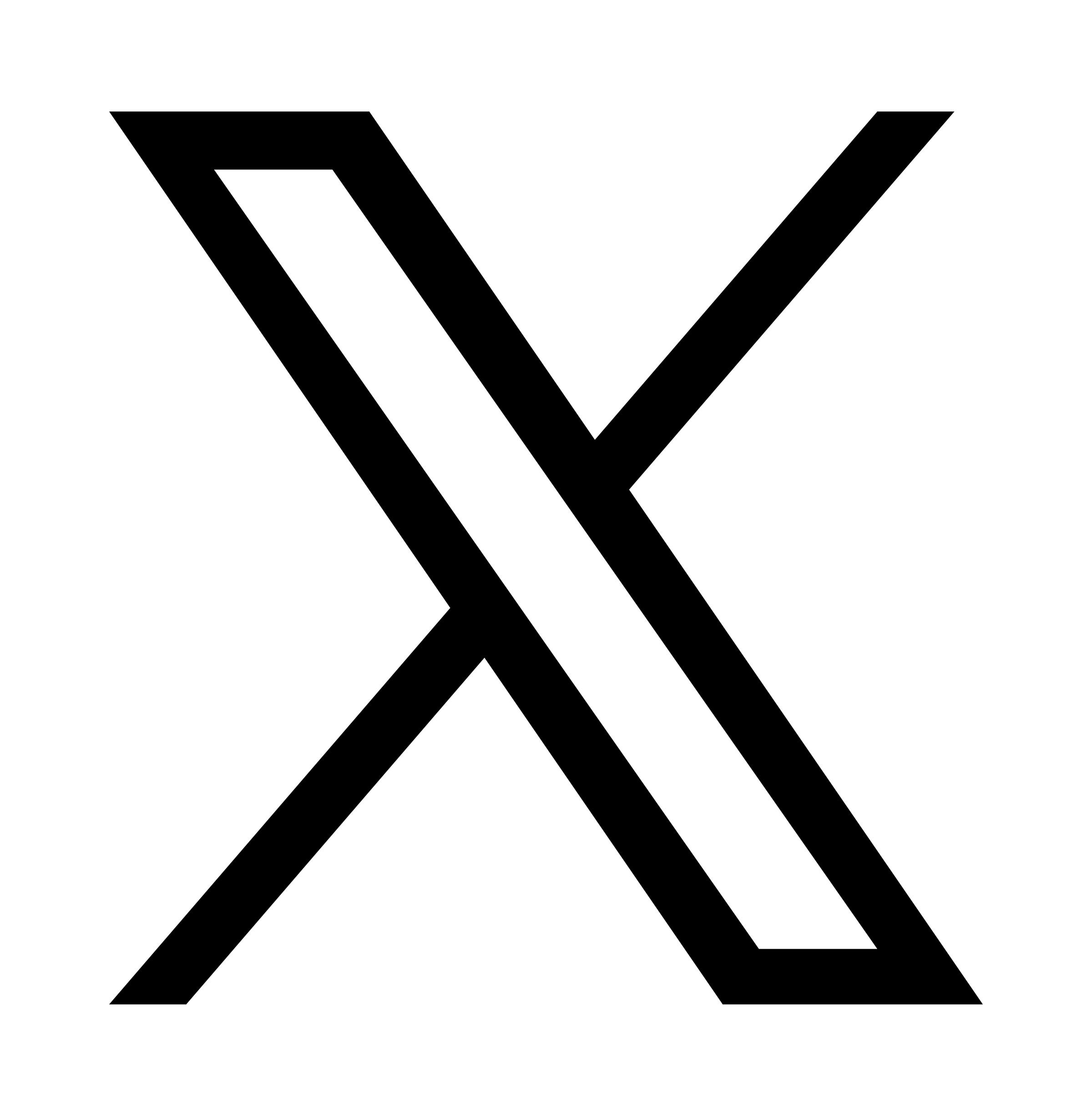 X
X
